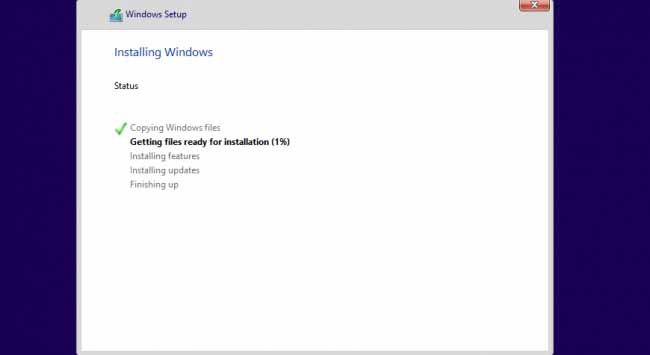Skytorrents: A non - Tracking, and Ad free Torrent Site.
Skytorrents: A non - Tracking, and Ad free Torrent Site.
All of you know about torrent websites. These sites provide tones of free content that violate copyrights. As soon as you click anywhere on the website or in the search bar, the website opens up a new ad page in the background often frustrating users. Likewise, many other smaller proxies and torrent websites go on to launch survey ads which often contain adware.
All these sites depend on the online advertisement for their revenue and operation. And Often, we also become the target to malicious popups. You will find any torrent sites rarely (or may be not) which has no ads.
What If any torrent websites will say to you that they will never show any ads and always respect your privacy? Of course all of you will pay a visit to that type of site.
I am talking here about Skytorrents. Few month ago, a new website launched in the world of torrent. This Website promises that they do not track its users and promises to deliver an ad-free torrenting experience.
I am talking here about Skytorrents. Few month ago, a new website launched in the world of torrent. This Website promises that they do not track its users and promises to deliver an ad-free torrenting experience.
Setting up a torrent site without ads isn’t hard, but the privacy element is trickier. To achieve this Skytorrents has had to make a lot of concessions, both in design and the general functioning of the site.
For respecting the privacy of the users, Skytorrents users don’t have to create any account. Also, the website doesn’t use JavaScript at all. Skytorrents also doesn’t use any CDN which often stores the end-users data. “For example, using a CDN breaches user privacy. As far as complete privacy is concerned, either there is complete privacy or zero privacy. For maintaining complete privacy, we do not use cookies, java scripts or user logins. We also do not have any moderators,” says Skytorrents team member.
According to TorrentFreak, Skytorrents’ operator said that, “We will NEVER place any ads. The site will remain ad-free or it will shut down. When our funds dry up, we will go for donations. We can also handover to someone with similar intent, interests, and the goal of a private and ad-free world.”
Also, there’s a separate tool for confirming genuine torrents. The website operator says that about 99.99% torrents are genuine. TorrentFreak writes that at the moment about 13,000,000 torrents are listed, and it’s continuously expanding.
The overall website looks clean and uses the spam detection algorithms to scan all listed torrents. Skytorrents website is a refreshing change over the ad-based torrent websites. The UI is simple yet interactive with a powerful search engine that throws up best torrent download results in a matter of seconds. The website runs on a CentOS operated server and has been created without PHP or MySQL.
It’ll be interesting to see whether they will be able to pull this off or able to keep their promise of an ad-free and privacy-focused website in future.
So, that's all about The newly launched website Skytorrents. Is there anything that we missed? Tell us in comment section. And do share with others too and let them also know.